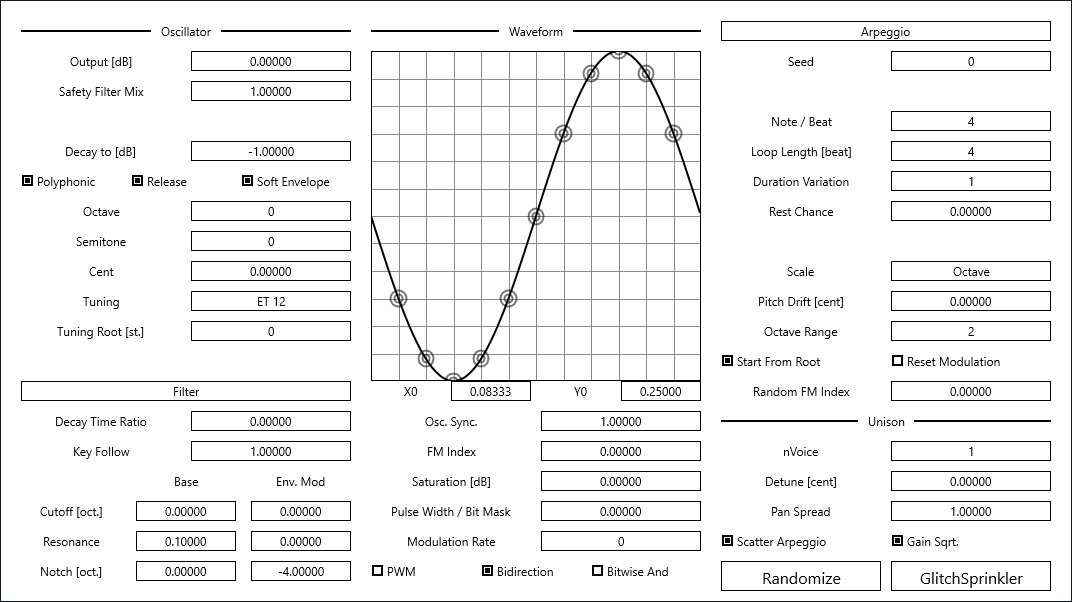
Update: 2025-09-02
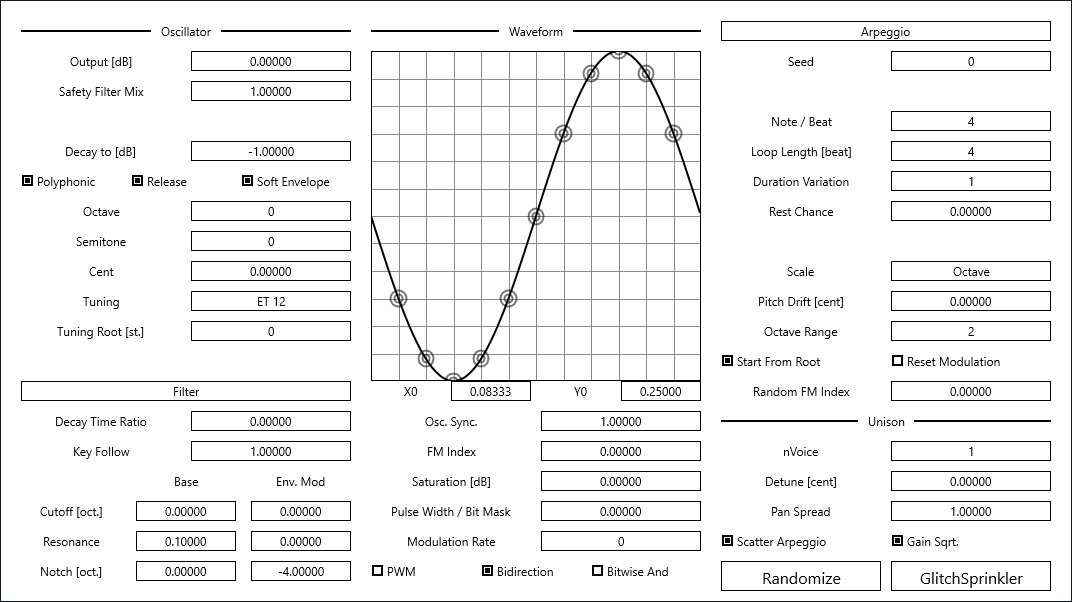
GlitchSprinkler is a synthesizer specialized to play fast arpeggios. It is using a cheap anti-aliasing trick that is to restrict the oscillator period only to integer sample counts. This anti-aliasing has a side effect to make the pitches out of tune, especially at higher notes, which makes a unique texture.
full - VST 3 (github.com) macOS - VST 3 (github.com) Note: Presets produce the expected sound only if the sampling rate is 48000 Hz.
full package contains following builds.
Linux build is built on Ubuntu 24.04. If you are using distribution other than Ubuntu 24.04, plugin will not likely to run. In this case, please take a look at build instruction.
macOS package is recommended for macOS user. I can’t
purchase Apple Developer Program, therefore installation requires a
workaround to bypass Gatekeeper. Details of workaround are written in
Installation -> macOS Specific
section.
Feel free to contact me on GitHub
repository or ryukau@gmail.com.
You can fund the development through paypal.me/ryukau.
Move *.vst3 directory to:
/Program Files/Common Files/VST3/ for Windows.$HOME/.vst3/ for Linux./Users/$USERNAME/Library/Audio/Plug-ins/VST3/ for
macOS.DAW may provides additional VST3 directory. For more information, please refer to the manual of the DAW.
Notice: Some plugins don’t have presets provided by Uhhyou Plugins.
Presets are included in the plugin package linked at the top of this page. To install presets, follow the steps below.
presets directory placed in extracted
package.Uhhyou directory into an OS specific preset
directory (see below).Below is a list of preset directories for each OS.
/Users/$USERNAME/Documents/VST3 Presets$HOME/.vst3/presets/Users/$USERNAME/Library/Audio/PresetsPreset directory name must be the same as the plugin. If preset directory does not exist, create it.
If DAW doesn’t recognize the plugin, try installing C++
redistributable (vc_redist.x64.exe). Installer can be
found in the link below.
On Ubuntu 24.04, those packages are required.
sudo apt install libxcb-cursor0 libxkbcommon-x11-0If DAW doesn’t recognize the plugin, take a look at
Package Requirements section of the link below and make
sure all the VST3 related package is installed.
REAPER on Linux may not recognize the plugin. A workaround is to
delete a file ~/.config/REAPER/reaper-vstplugins64.ini
and restart REAPER.
Important: full package is not
confirmed working. When using full, try removing
following files.
Contents/Resources/DocumentationContents/x86_64-linuxContents/x86_64-winmacOS package doesn’t contain above files. Also, all
packages are in “ad-hoc signing” state set by codesign
command.
When trying to run plugin first time, following message may appear on macOS.
<PluginName>.vst3 is damaged and can't be opened. You should move it to the Trash.In this case, open terminal and try running one or both of
following command to unzipped .vst3 directory. Replace
/path/to/PluginName.vst3 according to your install
location.
xattr -rd com.apple.quarantine /path/to/PluginName.vst3
xattr -rc /path/to/PluginName.vst3Plugin may be considered as unsigned/un-notarized application. In this case, open System Preferences, go to Security & Privacy → General, then click the Open Anyway button. The offcial Apple help page linked below has screenshots for the procedure. See “If you want to open an app that hasn’t been notarized or is from an unidentified developer” section.
If the plugin is still not working, try changing install location
to /Library/Audio/Plug-ins/VST3/ or
/Users/$USERNAME/Library/Audio/Plug-ins/VST3/ whichever
still haven’t tried.
If all the above methods do not work, try following the steps below.
sudo spctl --master-disable.Beware that steps above degrades security of your system. To revert the settings, follow the steps below.
sudo spctl --master-enable.codesignNote This section may not relevant to
macOS packages. However it’s not verified. (GitHub
issue)
To use full package, following command might be
used.
sudo codesign --force --deep -s - /path/to/PluginName.vst3codesign might not be available without installing Xcode.
At first time, create color config file to:
/Users/USERNAME/AppData/Roaming/UhhyouPlugins/style/style.json
on Windows.$XDG_CONFIG_HOME/UhhyouPlugins/style/style.json on
Linux.
$XDG_CONFIG_HOME is empty, make
$HOME/.config/UhhyouPlugins/style/style.json./Users/$USERNAME/Library/Preferences/UhhyouPlugins/style/style.json
on macOS.style.json will be loaded for each time a plugin
window opens.
Several color themes are available on the link below. To use, copy
the text to style.json.
Below is an example of style.json.
{
"guiScale" : 1 ,
"fontFamily" : "Tinos" ,
"fontBold" : true ,
"fontItalic" : true ,
"foreground" : "#000000" ,
"foregroundButtonOn": "#000000" ,
"foregroundInactive": "#8a8a8a" ,
"background" : "#ffffff" ,
"boxBackground" : "#ffffff" ,
"border" : "#000000" ,
"borderCheckbox" : "#000000" ,
"borderLabel" : "#000000" ,
"unfocused" : "#dddddd" ,
"highlightMain" : "#0ba4f1" ,
"highlightAccent" : "#13c136" ,
"highlightButton" : "#fcc04f" ,
"highlightWarning" : "#fc8080" ,
"overlay" : "#00000088",
"overlayHighlight" : "#00ff0033"
}guiScale: GUI scaling. For example, 0.75
is 75%, and 2.0 is 200%.The minimum of guiScale is 0.01. The
maximum is practically non-existent (the max value of 64-bit
float).
Notice: If guiScale is too large, DAW
may place the “close” button on the plugin window out of screen,
making it unclickable.
Following is a list of font options.
fontFamily: Font family name.fontBold: Enable bold style when
true, disable when false.fontItalic: Enable italic style when
true, disable when false.System font can be used as fontFamily. To use
different fonts for different plugins, place *.ttf file
into custom font path:
*.vst3/Contents/Resources/Fonts.
Notice: If the combination of
fontFamily, fontBold,
fontItalic does not exist in custom font path, default
font of VSTGUI is used.
If fontFamily is set to empty string "",
then "Tinos"
is used as fallback. If the length is greater than 1 and the font
family name doesn’t exist, default font of VSTGUI is used.
Styles other than bold, italic or bold-italic are not supported by VSTGUI. For example, “Thin”, “Light”, “Medium”, and “Black” weights cannot be used.
Hex color codes are used.
First letter # is conventional. Plugins ignore the
first letter of color code, thus ?102938,
\n11335577 are valid.
Do not use characters outside of 0-9a-f for color
value.
Following is a list of color options. If an option is missing, default color will be used.
foreground: Text color.foregroundButtonOn: Text color of active toggle
button. Recommend to use the same value of foreground or
boxBackground.foregroundInactive: Text color of inactive
components. Currently, only used for TabView.background: Background color.boxBackground: Background color of inside of box
shaped components (Barbox, Button, Checkbox, OptionMenu, TextKnob,
VSlider).border: Border color of box shaped components.borderCheckbox: Border color of CheckBox.borderLabel: Line color of parameter section
label.unfocused: Color to fill unfocused components.
Currently, only used for knobs.highlightMain: Color to indicate focus is on a
component. Highlight colors are also used for value of slider
components (BarBox and VSlider).highlightAccent: Same as highlightMain.
Used for cosmetics.highlightButton: Color to indicate focus is on a
button.highlightWarning: Same as highlightMain,
but only used for parameters which requires extra caution.overlay: Overlay color. Used to overlay texts and
indicators.overlayHighlight: Overlay color to highlight current
focus.Right Click on the controls pops up a context menu provided by DAW.
Knob and slider provides following controls:
dB) parameters,
floor is applied after the value is converted to amplitude.The pitch becomes more out of tune for higher notes. This is a side effect of anti-aliasing used in GlitchSprinkler.
Direct current may appear. Setting Safety Filter Mix
to 1 applies a high-pass filter with -6 dB/oct slope. If the spike on
the transient is too large, it is recommended to use external
high-pass filter with steeper slope.
Note events come from MIDI channel 16 doesn’t make any sound. Instead, those ch.16 notes change the pitch of incoming notes. Note that the pitch of the notes can’t be changed when they are already being played.
The modification of a note pitch is shown below. It is a multiplication of the note number to a note frequency, which can be used to play integer harmonic series.
noteFrequency = baseFrequency * lastNoteNumberOnChannel16;If the image is small, use Ctrl + Mouse Wheel or “View Image” on right click menu to scale.
Diagram only shows overview. It’s not exact implementation.
Characters inside of square brackets [] represents unit. Following is a list of units used in GlitchSprinkler.
1 / 12 octave.1 / 100 semitone.Output gain.
Ratio between the direct output and the high-pass filtered output. The value 1 means 100% high-pass filtered output.
This -6 dB/oct high-pass filter is used to remove direct current (DC). When the DC is high, it may cause an amplitude spike at the beginning of the sound (transient). In this case, it may be better to switching to an external high-pass filter with steeper attenuation.
Below is an overview of the signal flow:
hp = highpass(input);
output = input + (Safety Filter Mix) * (hp - input);Target gain of the decay envelope after the minimum duration of a note in the arpeggio.
The minimum duration of a note in the arpeggio depends on the tempo
specified on DAW, and the value of Note / Beat. The
formula is as follows:
samplesPerBeat = 60 * sampleRate / tempo;
noteDurationInSamples = samplesPerBeat / (`Note / Beat`);Turn it on when playing chords. Turn it off when playing a monophonic melody.
When turned on, up to 256 voices can be played simultaneously. When
turned off, nVoice in the Unison section
becomes the number of voices played simultaneously.
When turned on, the envelope continues to decay even after the note-off.
When turned off, the sound stops after the waveform completes the
current cycle after the note-off. If the pitch is low, the sound will
persist for a while, even when Release is turned off.
This is a switch similar to the sustain pedal on a piano.
When turned on, reduces pop noise at the beginning and end of the sound.
The pop noise is especially noticeable when Filter is
on and at low pitches.
Transpose in octave.
Transpose in semitone. Tuning changes the ratio of
semitone.
Transpose in cent. Unlike Semitone, Cent
always uses the ratio of 12 equal temperament.
Musical tunings.
ET N : N equal temperament.Just N : N-limit tuning.
Just 5 Major : So-called just intonation. Adjusted to
reduce the beat of +4 semitones.Just 5 Minor : So-called just intonation. Adjusted to
reduce the beat of +3 semitones.MT Pythagorean : Pythagorean tuning.MT 1/3 Comma : 1 / 3 comma mean tone.MT 1/4 Comma : 1 / 4 comma mean tone.: 12-tone equal temperament with the sampling rate divided byN`
as the center frequency.The pitches of the Discrete scales change
significantly depending on the sampling rate.
Discrete 2 has a similar pitch to ET 12
when transposed +1 semitone when the sampling rate is 48000 Hz.
Root of non-equal temperament scales.
For example, suppose we have the following three-tone scale:
[1, 5/4, 4/3]When Tuning Root is 0, the above scale is used as
is.
When Tuning Root is 1, the above scale is shifted to
the left by 1, then it is wrapped around to an octave.
[ 1, 5/4, 4/3]
-> [ 5/4, 4/3, 1] // Left shift.
-> [(5/4) / (4/5), (4/3) / (4/5), (1) / (4/5)] // Divide all the values with the leftmost ratio.
-> [ 1, 16/15, 4/5]
-> [ 1, 16/15, 8/5] // Wrap around to an octave.The filter is a resonant low-pass with -6 dB/oct slope. Note that enabling the filter increases CPU load.
Due to the nature of the filter, the resonance will never be higher
than around fs / 6 where fs is the sampling
rate. In other words, the texture of the resonance changes depending
on the sampling rate.
Decay time of the filter envelope, calculated as a ratio from
Decay to in the Oscillator section.
Ratio to match the cutoff frequency to the pitch of the note.
When Cutoff is 0 and Key Follow is 1, the
frequency of the note matches the cutoff frequency when the filter
envelope is fully decayed.
When Cutoff is 0 and Key Follow is 0, the
cutoff frequency will be 20 Hz when the filter envelope is fully
decayed.
The following is the formula for calculating the cutoff frequency
(adjustedCutoffHz) when the filter envelope is fully
decayed.
baseCutoffHz = 20 + (Key Follow) * (freqHz - 20);
adjustedCutoffHz = baseCutoffHz * 2^(Cutoff);Cutoff frequency of low-pass filter.
Resonance of low-pass filter.
This one changes some character of low-pass filter.
Technically, this parameter changes the cutoff frequency of all-pass filter placed on the feedback path. On amplitude response, it makes some notch and changes the intensity of the resonance.
In GlitchSprinkler, all waveform parameters except
Pulse Width / Bit Mask will be fixed at note-on. This is
intentional tuning to suppress noise when playing fast arpeggios.
Control points of the polynomial oscillator.
Due to the nature of polynomial approximation, the waveform will be wavy. Recommend to use randomization, and avoid manual adjustments as much as possible.
Below is a list of shortcuts of Waveform Editor. Shortcuts are enabled after left clicking Waveform Editor and only enabled when mouse cursor is stayed on Waveform Editor.
| Shortcut | Action |
|---|---|
| r | Randomize |
| t | Small randomize only for Y axis. |
| 0 | Preset : Silence |
| 1 | Preset : Sine |
| 2 | Preset : FM A |
| 3 | Preset : FM B |
| 4 | Preset : Sawtooth |
| 5 | Preset : Triangle |
| 6 | Preset : Trapezoid |
| 7 | Preset : Alternate |
| 8 | Preset : Pulse |
| 9 | Preset : Saturated sine |
Ratio of hard sync.
Intensity of frequency modulation (FM).
FM algorithm is 1 operator feedforward. It means that the waveform is computed once, then that computed value is temporary added to phase, then that phase is used to compute the FM waveform.
Gain before hard clipping.
This can be used to make square waves.
Duty ratio of pulse wave. The pulse wave is multiplied to the waveform.
When Bitwise And is on, bitwise and operation is
applied to the phase of the oscillator instead of the pulse wave
multiplication.
Caution : If Pulse Width / Bit Mask
is 1, and PWM is off, the output becomes silent due to
the duty ratio becomes 0.
Rate of pulse width modulation (PWM).
Higher the value, the modulation becomes slower. Negative numbers make the modulation faster.
The modulation rate changes depending on the pitch of the note.
When turned on, pulse width modulation (PWM) will be activated.
PWM becomes deeper when Pulse Width / Bit Mask
approaches to 1.
When turned on, triangular wave is used for PWM. When turned off, sawtooth wave is used.
When PWM is off, Bidirectional does
nothing.
When turned on, the value of Pulse Width / Bit Mask
will be used to apply bitwise and operation to the phase of the
oscillator.
When Modulation Rate is fast, bitwise and operation
adds noisy texture to the sound.
GlitchSprinkler is designed specifically for playing fast
arpeggios, with Polyphonic and Soft Envelope
in the Oscillator section turned off, and
nVoice in the Unison section set to 2.
Seed value of the random number. Different Seed makes
different melody.
Minimum duration of a note in the arpeggio.
The default setting of 4 will play 4 notes per beat, which means that the minimum duration becomes 16th note.
Loop length of arpeggio.
Setting Loop Length to 0 practically disables looping.
The actual loop length becomes 2^32 beats in this case.
Range of randomization of the length of the notes in the arpeggio.
For example, when Note / Beat is 4, and
Duration Variation is 3, the note lengths will be
randomly chosen from 1 / 16, 2 / 16, and 3 / 16.
Chance to put a rest in the arpeggio.
It works well with higher nVoice.
Caution: Setting Rest Chance to 1
stops the sound, because the note will rest 100% of times.
Musical scale used for arpeggator.
Amount of randomization of the pitch of a note.
Octave range used by the arpeggio.。
Some scales span more than an octave, so the octave range may be wider than the specified value.
When turned on, the first note of the arpeggio will be set to the pitch specified by the note-on.
When turned on, resets the PWM phase every time a new note is played.
Amount of randomization for FM Index. Randomization
amount changes for each note.
Number of voices that is played with a note-on.
Higher values can be more CPU intensive, especially when
Release is on. To save some CPU load, it’s better to
reduce nVoice when playing higher notes.
Amount of detune for unison voices.
Amount of left/right spread of the unison voices.
Only effective when Arpeggio is on. When turned on,
each voice plays a different melody. When turned off, all voices play
the same melody.
Changes how the gain is adjusted according to
nVoice.
When turned on, the gain for each voice is set to
sqrt(nVoice). When turned off, the gain for each voice is
set to 1 / (nVoice).
It sounds more natural when turned on, but the peak amplitude may become quite loud.
Bitwise And parameter was enabled.GlitchSprinkler is licensed under GPLv3. Complete licenses are linked below.
If the link above doesn’t work, please send email to
ryukau@gmail.com.
VST is a trademark of Steinberg Media Technologies GmbH, registered in Europe and other countries.